Afspraken
Alvorens te beginnen met het tekenen in Autocad is het belangrijk om een paar zaken goed door te nemen. Hierbij alvast een paar goede punten en enige uitleg bij het scherm.
1. Opslaan bestanden
Het opslaan van tekeningen is erg belangrijk, nu zit er in Autocad wel een automatisch opslag van om de 15 minuten. Maar dit is niet voldoende om vanuit te gaan. Het is verstandig om af en toe de diskette aan te klikken die in het menu zit of [file] [save] of CTRL+S. Bij het openen van Autocad krijg je direct al een lege tekening op je scherm te zien. Hier kun je dus ook meteen in gaan tekenen. Deze heet standaard: drawing1.dwg. Persoonlijk zou ik hier niet in gaan tekenen maar meteen een nieuwe tekening aanmaken.
Dit doe je via
[File]
en dan [new]
Je krijgt dan onderstaand scherm.
Hier moet je eerst een drawing template selecteren. In dit dit geval acadiso.dwt. In dit bestand zijn een paar afspraken vastgesteld, bijvoorbeeld hoe is je tekening opgedeeld en hoe zien je layouts eruit. (later hier meer over). Klik op open en vervolgens krijg je een drawing2.dwg
Ga weer naar het menu [File]
en klik op [Safe As...]
Je krijgt dan dit scherm:
Zoek of maak eerst eeen map op de C: Schijf waarin je de tekeningen wilt opslaan.
Ga naar [Desktop]
Dan naar [Computer]
Vervolgens naar de C-schijf
Klik op een wit gedeelte waar de bestaande mappen staan, rechter muisknop, [nieuw] en dan [map]
Geef de map een logische naam, bijvoorbeeld tekeningen, klik deze map aan.
Ga vervolgens naar File name, bedenk hier een logisch naam bijvoorbeeld tekening1
Het is belangrijk om je tekeningen logische namen te geven.
Bij bovenstaande tekening staat er links bovenin [-][Top][2D Wireframe] mocht hier geen 2D Wireframe staan kun je dit zelf aanpassen door er op te klikken en deze te selecteren.
2. Workspace
In het bovenstaande scherm is de klassieke weegave te zien van Autocad er zijn ook andere weergaven zoals:
* Drafting & Annotation
* 3D Basics
* 3D Modeling
* Autocad classic (deze staat nu aan)
In deze cursus gaan we gebruik maken van de Classic weergave die anderen zijn meer bedoelt voor het 3D tekenen. Dit is voorlopig nog niet aan de orde
Je kunt zelf ook een Workspace aanmaken (zoals ze dit noemen) in het scherm is dit softART. Hoe dit moet gaan we voorlopig nog niet behandelen.
3. Properties
Aan de rechterkant van het scherm zie je een los schermpje met de naam properties. Hierin kun je na het aanklikken van bijvoorbeeld een lijn, zien waaruit die lijn is opgebouwd, hoe lang deze is, welke kleur en de schaal waarin je tekend. En nog veel meer informatie. Dit scherm is op te roepen met de letters PR , als dit nog niet in het scherm staat, is het verstandig om deze op te roepen, als je vervolgens met je muis naar het grijze vlak gaat waar properties staat en deze naar de rechterkant - tegen de rand van de monitor - sleept zodra hij groter wordt kun je hem los laten en dan staat hij meteen op de juiste plek. Voorlopig zal hij nog niet worden gebruikt maar het is wel handig dat je van het bestaan weet.
4. NAVVCube
Naast het properties scherm is een rondje te zien met een vierkant met de letters TOP en de 4 windrichtingen. Dit is de Cube. Hiermee kun je een 3D tekeningen bewegen. Omdat we dit voorlopig niet gaan behandelen kan/mag je deze ook uit zetten. Om via de onderstaande witte balk het woordje Cube te typen.
Er wordt dan gevraagd: Enter an option [ON/OFF....] kies hier OF. Standaard staat deze dan uit, ook bij het aanmaken van een nieuwe tekening.
Later kun je de Cube hier ook weer aanzetten. Als deze Cube nu niet is te zien is het goed. Zoals aangegeven gaan we deze toch nopg niet gebruiken. En kan voor verwarring zorgen. In voorgaande versies van Autocad stond deze dan ook standaard uit. bijvoorbeel Autocad 2008 of 2010.
5. Toolbar
De Toolbar wordt apart besproken, klik hiervoor op Toolbar .
6. De Kruisdraad
In het voorbeeld is een soort kruisdraad te zien in plaats van een muiscursor, als je Autocad voor de eerste keer opstart krijg je deze niet meteen in beeld. Je moet deze zelf instellen Eerste krijg je een kleiner kruis te zien. Dit doe je door in de [commandline] 'OP' in te typen gevolgd door enter. (Dit is het gedeelte dat onderaan je scherm zit en waarin je commando's kunt typen, in mijn geval komt dit heel vaak voor). In Autocad 2014 ziet deze er iets anders uit. Overigens hoef je niet speciaal hier naar toe te gaan met je muis, als Autocad actief is kun je ook zo gaan typen.
OP staat voor Options. Hierin kun je alles instellen in Autocad zelf zoals: in welke versie worden tekeningen opgeslagen, wat is de standaard printer enzovoorts.
Je ziet dan onderstaand scherm.
Ga in de tabbladen naar Display en je ziet rechtsonderin Crosshair size. Schuif de balk helemaal naar rechts en klik op Apply.
7. Kleuren achtergrond scherm
Nu we toch in de options zitten, kunnen we ook direct de achtergrond instellen van het scherm, standaard is deze wit, persoonlijk vind ik als je langer tekent in Autocad dat dit niet echt lekker voelt aan je ogen.
Type nogmaals OP en ga dan weer naar het Tabblad Display.
Aan de linker kant staat Window Elements
Ga hier naar Colors...
Je krijgt dan bovenstaand scherm of wat er enigzins op lijkt.
Bij [Context] ga je naar 2D model space
Klik op het puldown menu rechts bij Color op [Select color] en vul 33,40,48 in, je krijgt hier een menuutje te zien en ga hier naar het Tabblad [True Color]
Bij Red 33;
Bij Green 30;
En bij Blue 48.
Dit is niet de kleur zwart maar een tint lichter dan zwart.
Klik vervolgens op [OK] en dan [Apply en close] en dan op [OK]
Je kunt dit ook instellen voor Sheet / Layout, hier kun je beter wel black aanklikken.
Controleer dit ook om door naast Model het tabje Model Layout1 aan te klikken.
Bij het aanmaken van een nieuwe tekening krijg je standaard 2 layouts, deze kun je verwijderen, maar we gaan deze wel gebruiken in het vervolg van deze cursus. Voor uitleg van Layout ga naar: Klik hier.
8. Tekening opslaan in Autocad
Het opslaan van een autocadtekening als je op Save klikt gebeurt standaard in de versie waarin je werkt, meestal is het handig om een paar versies lager op te slaan bijvoorbeeld de versie van 2018 kun je beter opslaan in 2013. Niet iedereen doet jaarlijks de Autocad update en dan kun je, je tekeningen ook aan anderen laten zien, bijvoorbeeld een opdrachtgever. De vorige versie waar je in kon opslaan is ook 2013. Als je plat tekend (2D) dan maakt het eigenlijk niet veel uit hoe je tekening wordt opgeslagen, met name bij 3D tekeningen maakt het wel uit. Autodesk veranderd om de 3 jaar de manier van opslaan, zodat het bestand niet onnodig groot zal worden.
Opslaan van een ander formaat voor al je tekeningen doe je ook via [OP]tions vervolgens Open save en vervolgens Save as.
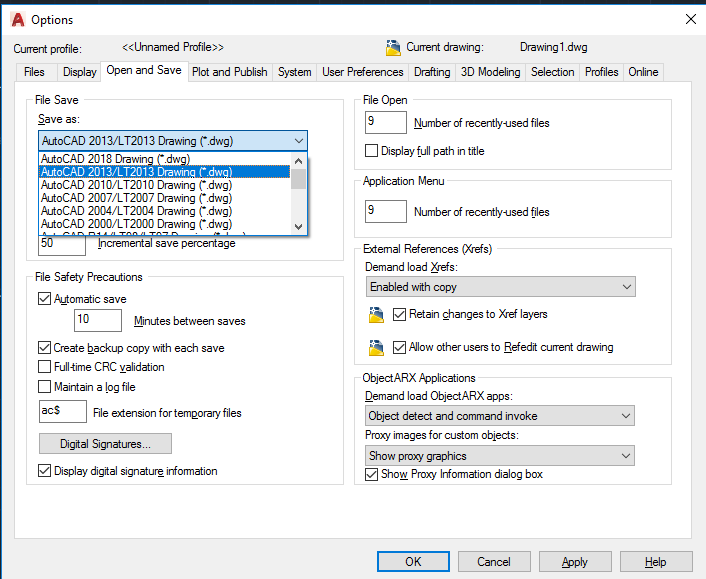
Vanaf nu zullen al je tekeningen opgeslagen worden in het door jouw gekozen formaat. Je kunt altijd nog een tekening opslaan in een hogere versie bij Save as bij de Rode A (links boven).
Cadcursus